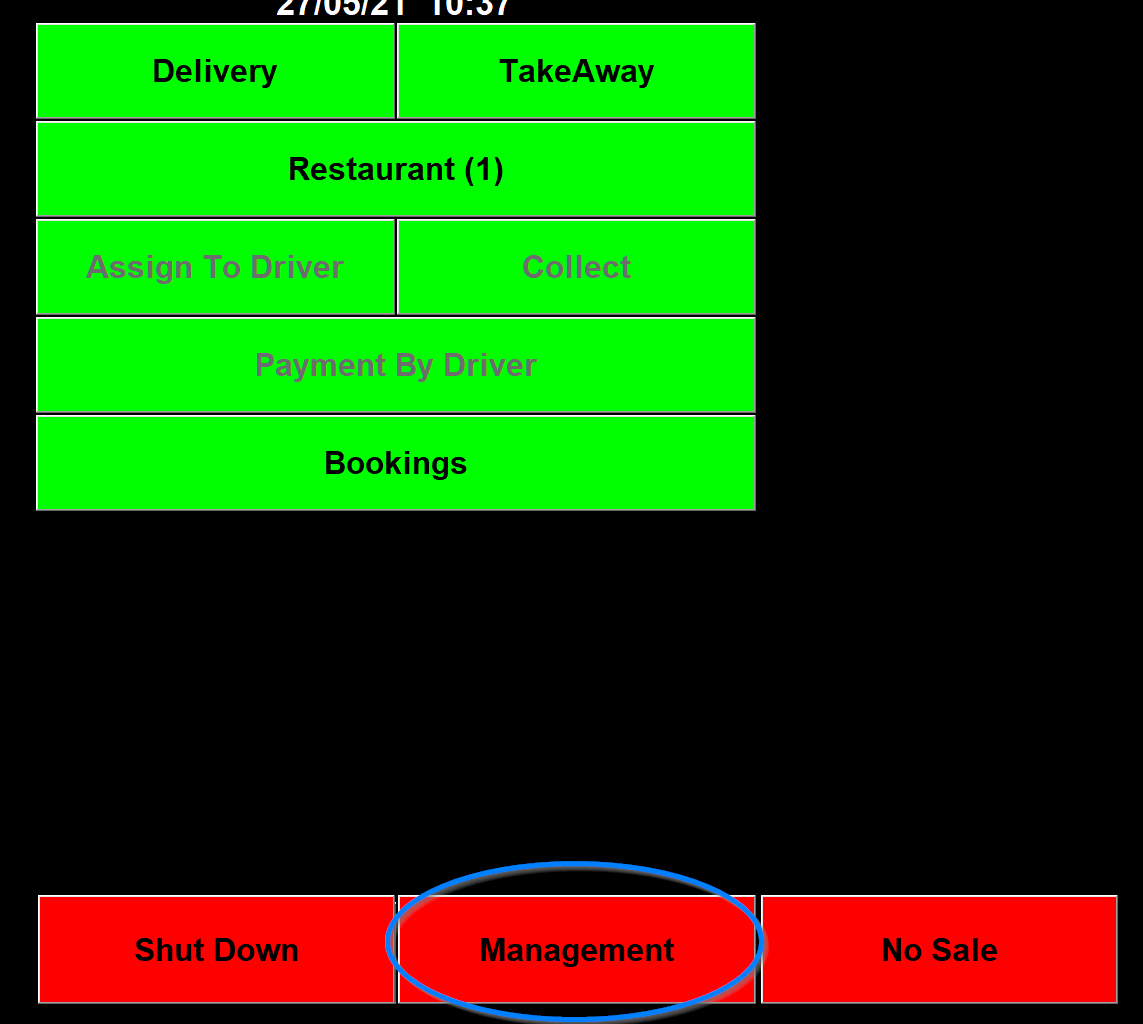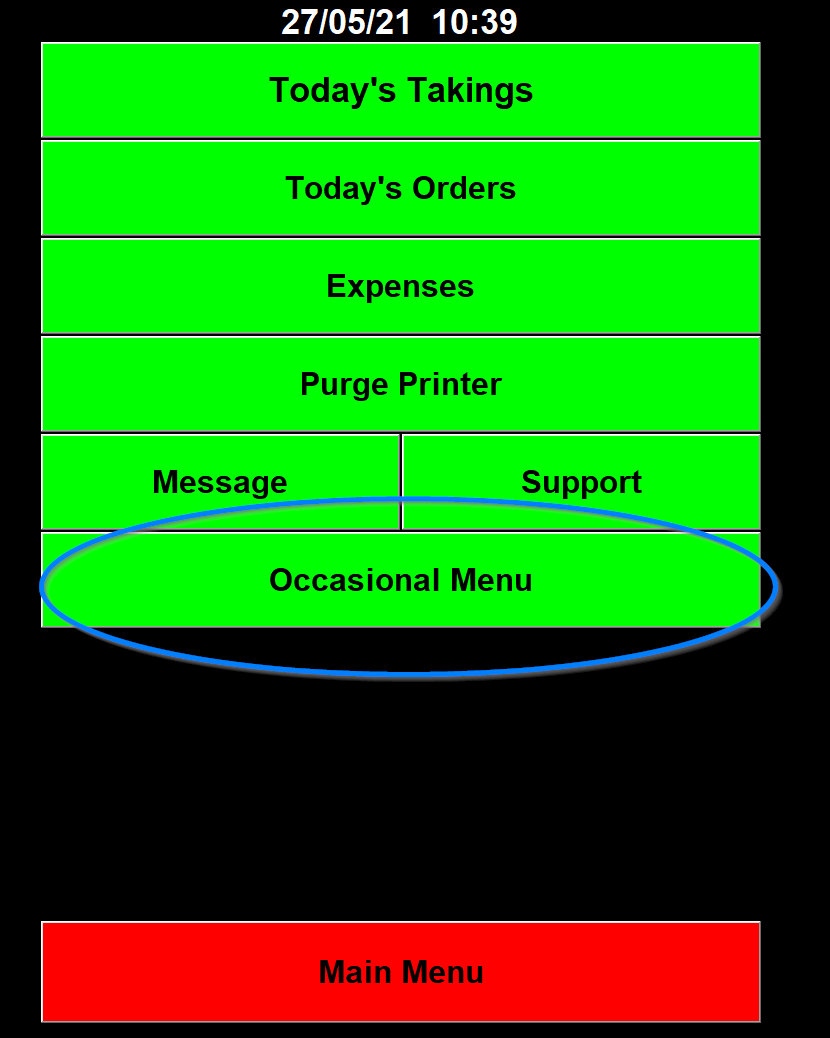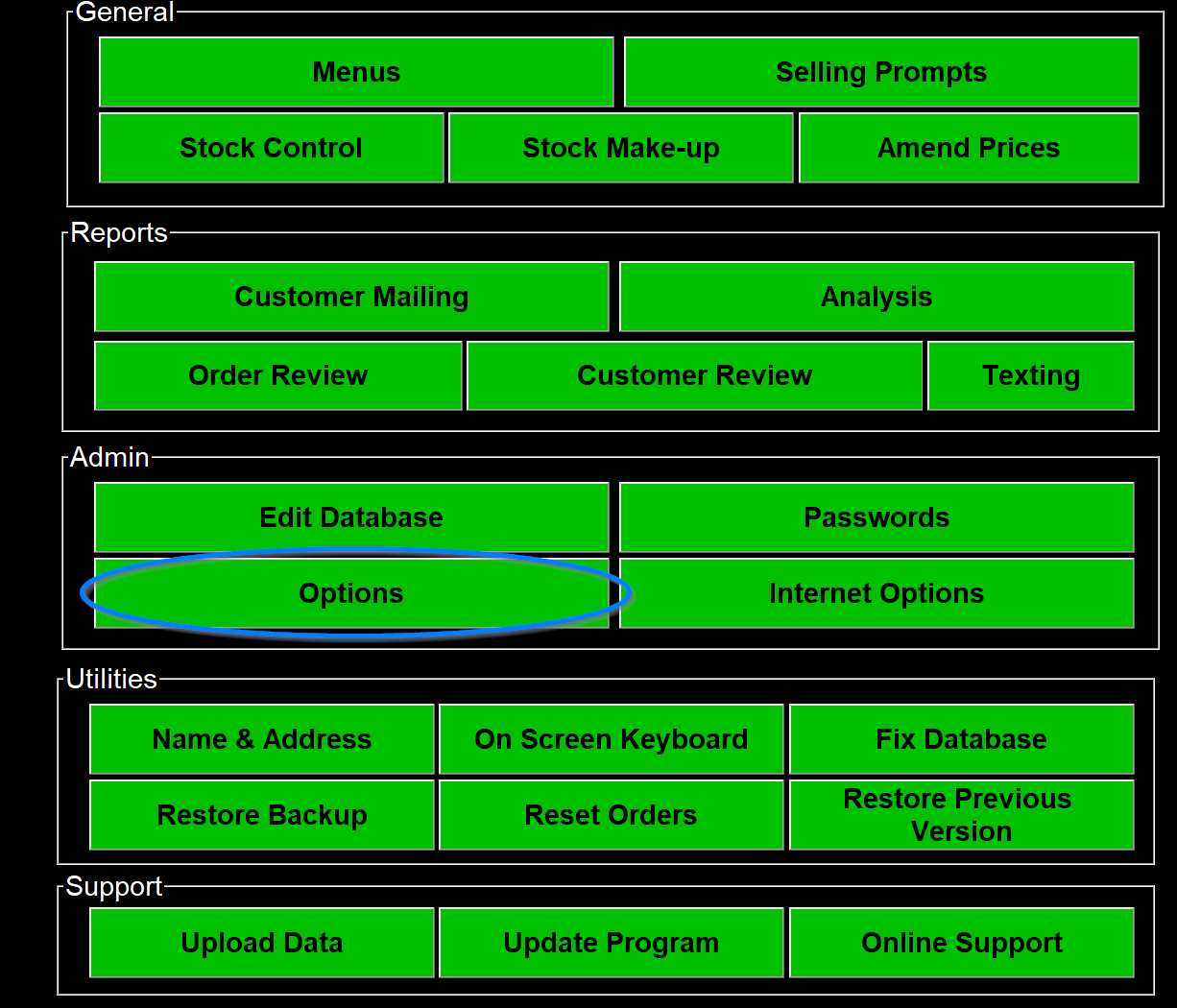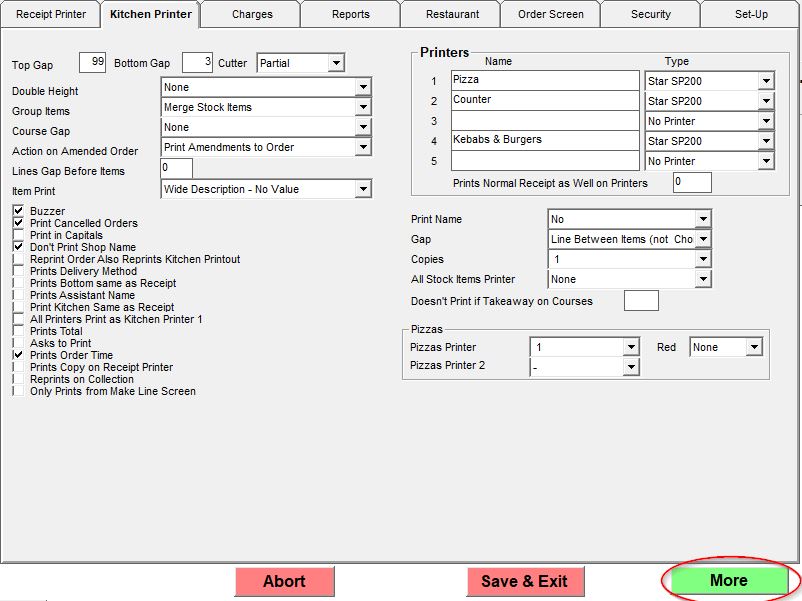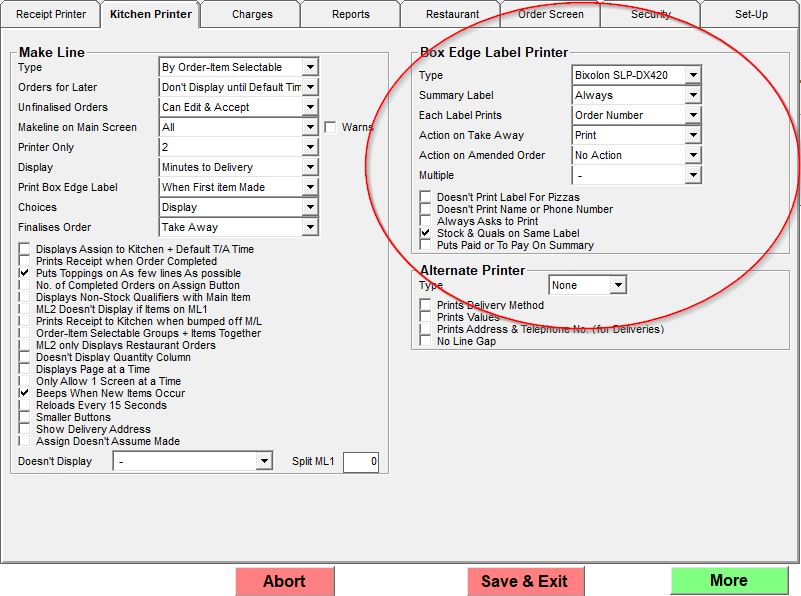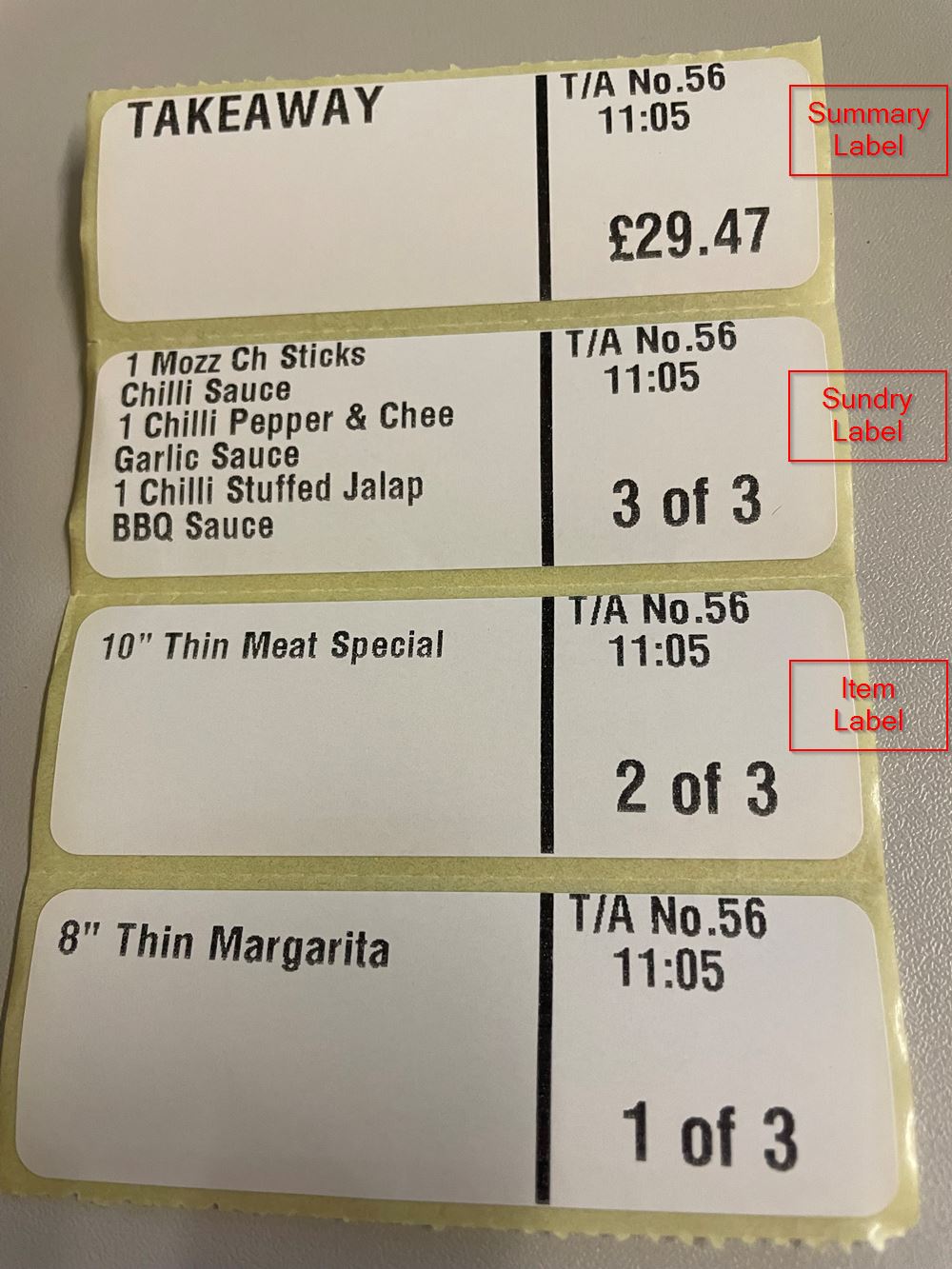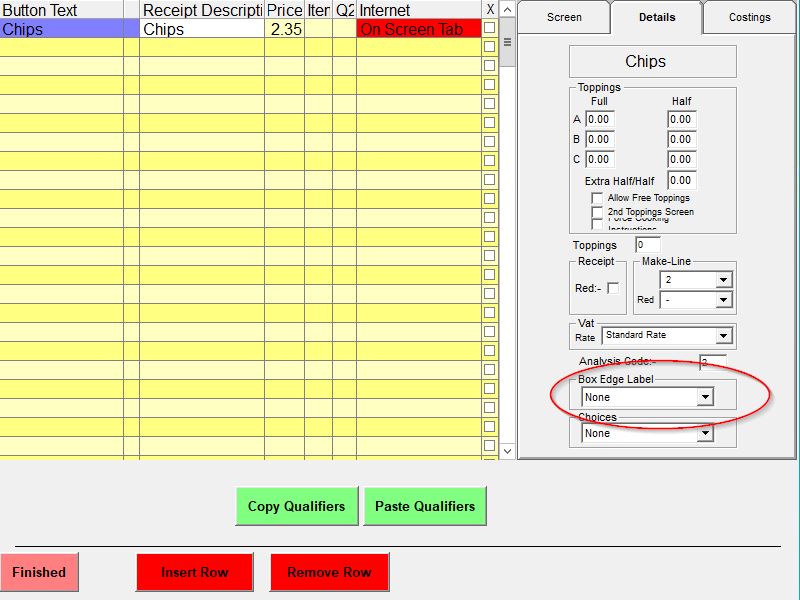Installing the Bixolon Boxedge printer.
The Boxedge Label printer we usually supply is the Bixolon XD5 40d with a cutter or previously we supplied the Bixolon SLP-DX420CG with a cutter. The cutter is important when the printer is purchased as it can't be fitted afterwards on the SLP-DX420CG but can on the newer XD5 40d . The labels are Zebra labels, Part no. 800263-105 and the size is (mm) 76.2 x 25.4 (3 inch by 1 inch).
The printer has USB, LAN and serial connections. If it is closer to a machine the USB connection can be used, If it is further away it can be setup as LAN or serial. The serial connection on the back of the printer is a 9 pin and the pin out for the serial to RJ45 adapters are in the notes folder on the fileserver. If the printer is connected to the serial port the speed of the port may need to be changed. To do this on the printer properties go to the ports tab. Click on the "Configure Port..." button and change the Bits Per Second setting from the default 9600 to 115200.
The driver is on the Bixolon site.
https://bixolon.com/download_view.php?idx=34 SLP-DX420CG
https://bixolon.com/download_view.php?idx=132 XD5 40d
Further down the page in the Application section and Utility there is the net configuration tool (which can find the printer on the network if that is how it is connected) and the Unified Label Utility (which can reset the printer to factory default and recalibrate the labels amongst other things).
Once the printer is installed if you rename it Boxedge you are then ready top set it up in the program.
If you go into Management.
Then Options.
Then click on the Kitchen printer tab and more the Boxedge options are on the right,
In the options the first drop down is for the type of printer. There is a list of printer we have used with the system in the past. The Bixolon printer is near the bottom. At the bottom is an option for Bixolon No Cutter as sometimes if a printer has been purchased with no cutter this option needs to be used. If the normal Bixolon option is used the code to cut is sent and as the printer has no cutter it shows a red light and goes into an error state. The labels do have perforations so can be separated but it is better if the printer has a cutter.
The next option is if a summary label is to produced for each order. For each order it produces a label for each item that is set to print its own label. It can print a summary label for the order with the order number and total price.
It can Also print a sundry label that puts together all the items that you have chosen to go on a sundry label.
To specify if an item is printed on a label at all, prints on its own label or prints on the sundry label if you click on an item in the menu section and go into the details tab of an item and there is Boxedge Label drop down. From this you can choose if an item has a label printed and if so what type.