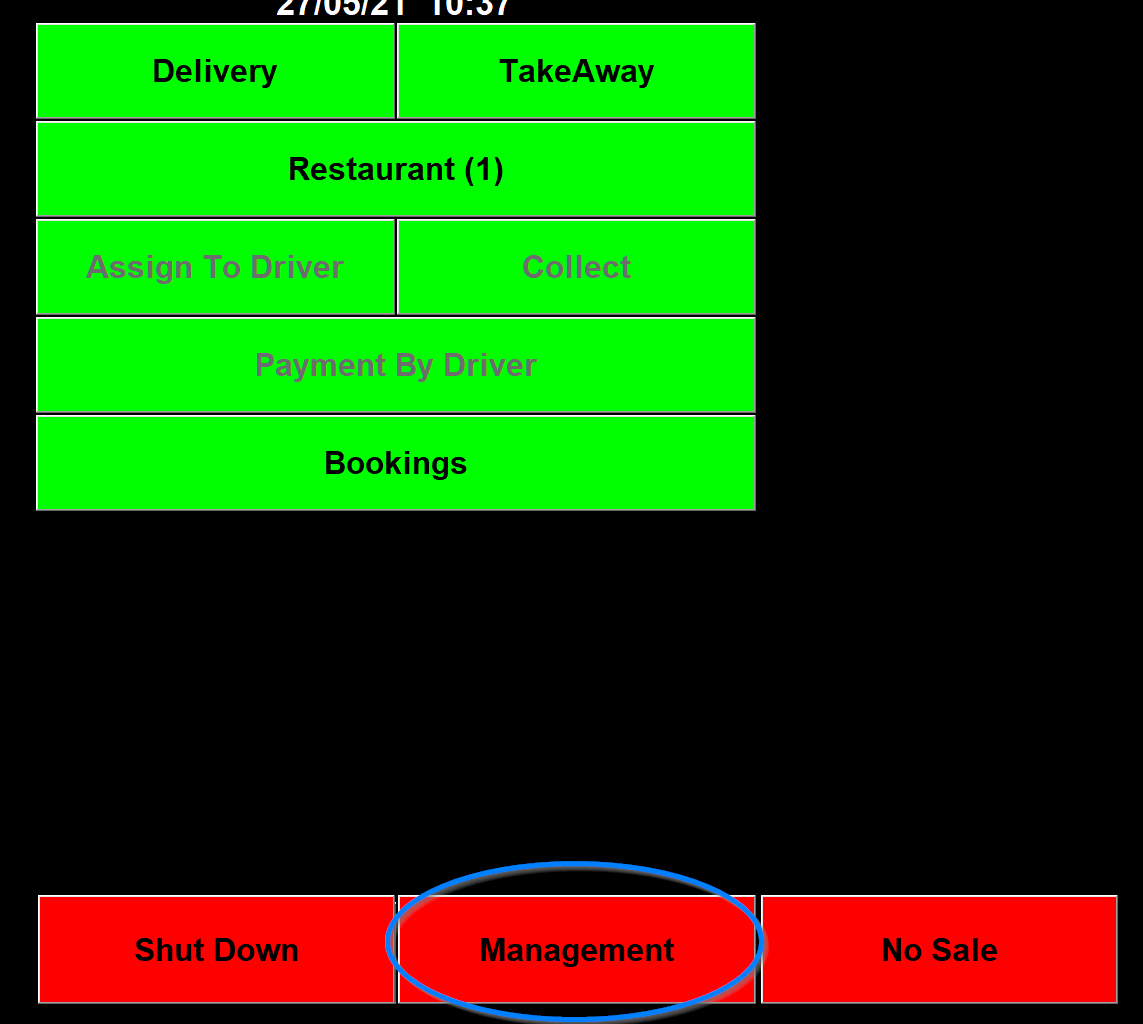Stock Control
First go into Management
Click on a stock item and its costings Tab at the top right of the screen
If the "stock control Item" box is ticked then the item will appear in the stock control list.
If an item has choices (So a button called can that has different flavours) you have to click on each flavour then costings and tick it.
Click finished until you get back to the occasional menu and the go into Stock Control
On the net page click Next
All the items that are Stock control items will appear in the list
If you put the amount in stock for all the items and then update it will come out of stock control and if you go back in the amount you put in count will now be in the Quantity column.
If the quantity column already has a figure in this can be because the program has been tracking how many of this item has been sol in the past. You can set all the items to zero by pressing the button and it will come out of Stock control and if you go back in everything will be zero and you can put the new stock total for the item in the count column.
When you press update or reset all to zero it will show the following screen.
The different columns on this screen can show different figures.
- The Start column shows the starting figure of stock for the item
- The Deliver column shows the amounts of any stock deliveries received since last time it was updated
- The Used column shows how many of each item were used
- The Waste column shows how many of the items were entered as waste if that is enabled
- The ideal column shows what the stock level should have then been
- The End column shows what was entered in the count column
- The Var column shows the variance, So the difference between the ideal and what was entered in the count
When you click finish it will go back to the occasional menu,