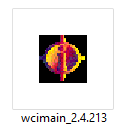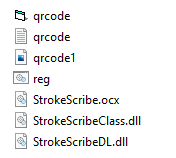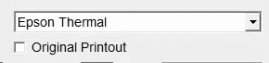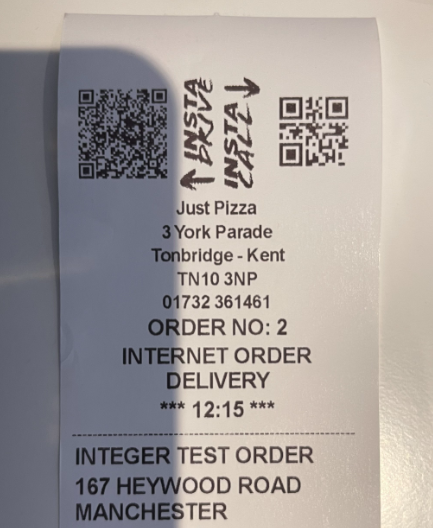How to Enable the QR Code for Driver Navigation
***Update to the latest version of inTouch***
Enabling the QR code on the receipt will allow the drivers to enter the delivery address a lot quicker and is more efficient. The QR code appears at the top of the receipt and is partially cut from the actual customer receipt.
Update the program to the latest version
Then copy all the QR code and DLL's from the following location to WINCI (S:\Staff\Alec\SUPPORT\Reg.bat, Browser & QR\QR Code & reg.bat files (Copy all to WINCI))
Run reg.bat then open inTouch
On inTouch first go to ‘Management’
Then ‘Occasional Menu’
Click on 'Options'
Click on the 'Receipt Printer' tab
Bottom right of the receipt printer tab click on 'More'
Right hand side you will see 'Delivery Orders'
Tick the box that says 'Prints QR Code'
Also make sure 'Original Printout' is NOT ticked
This will enable the QR Code on the receipt. Go to the website and do a delivery order
Accept the Internet Order.
The receipt will then print out like this.
On your phone open the QR Code scanner and scan the code off the receipt.
Once the code has been scanned it it will then open the default map on the drivers phone