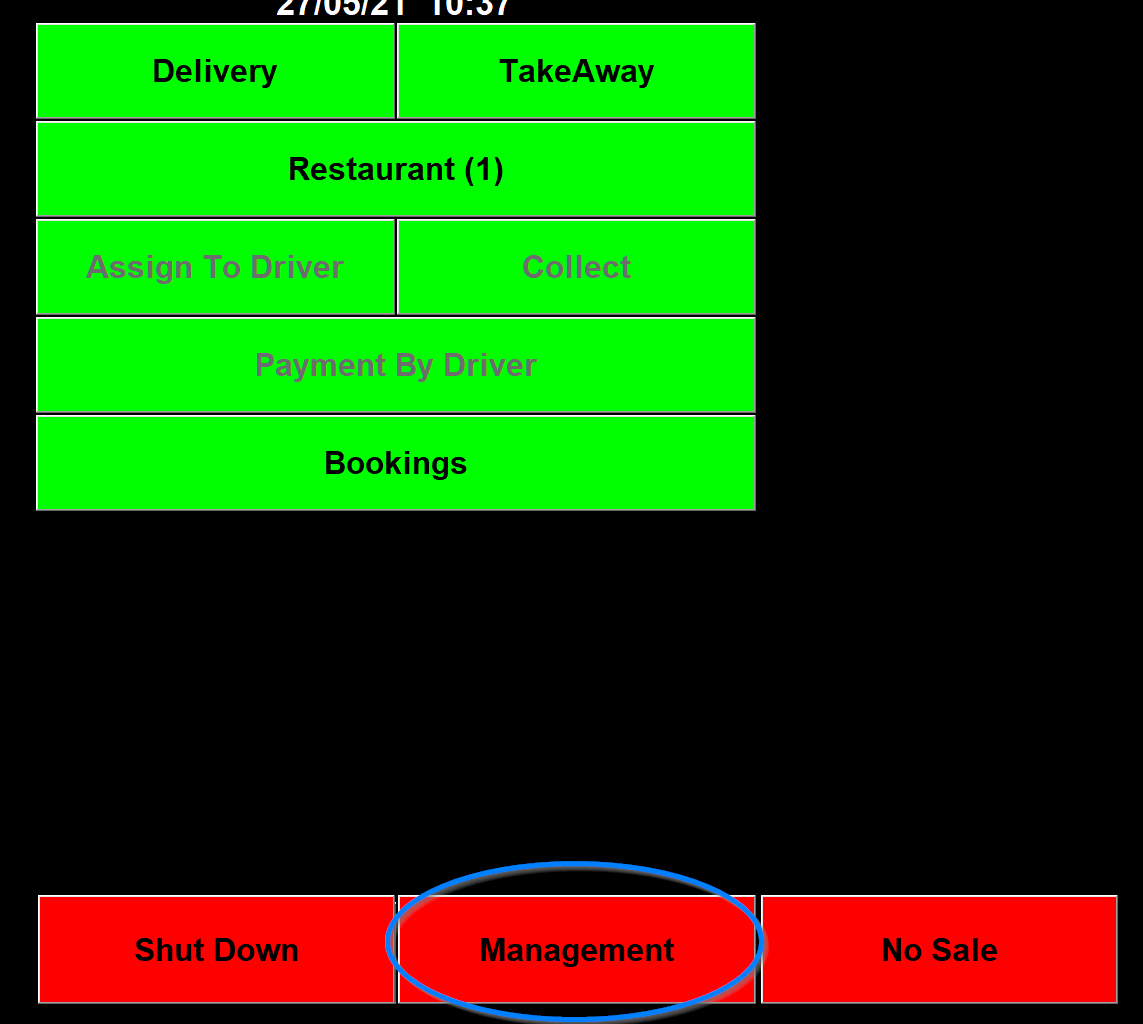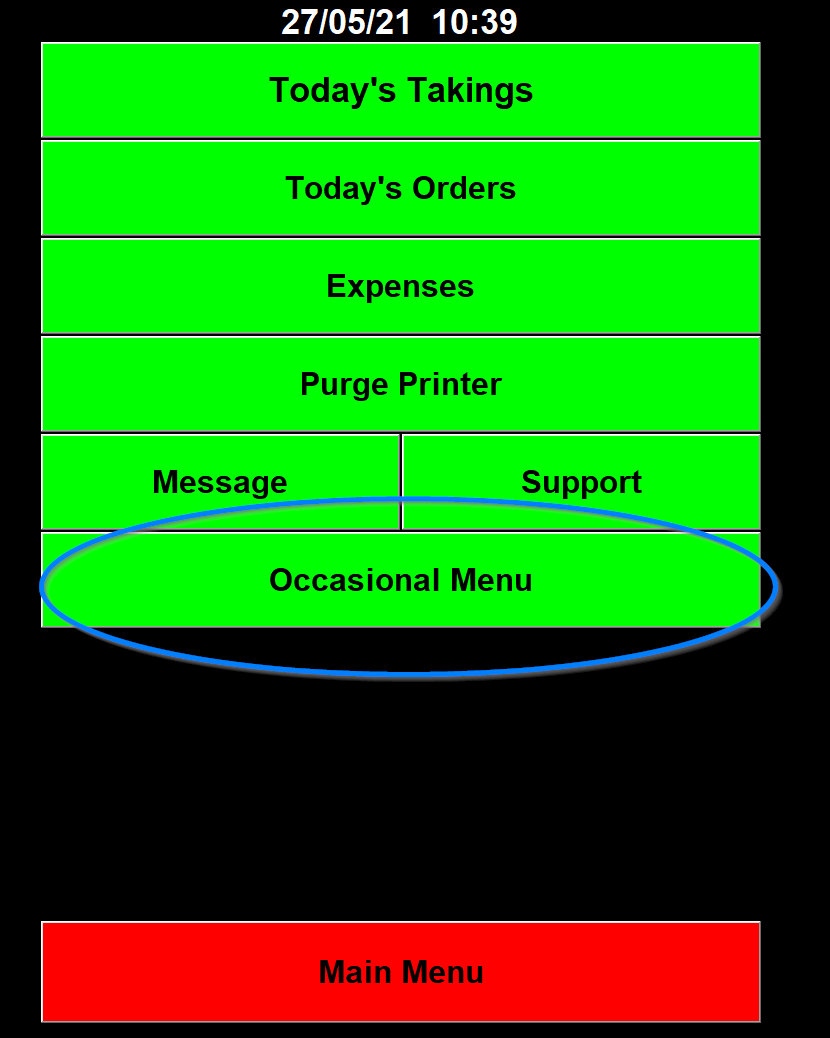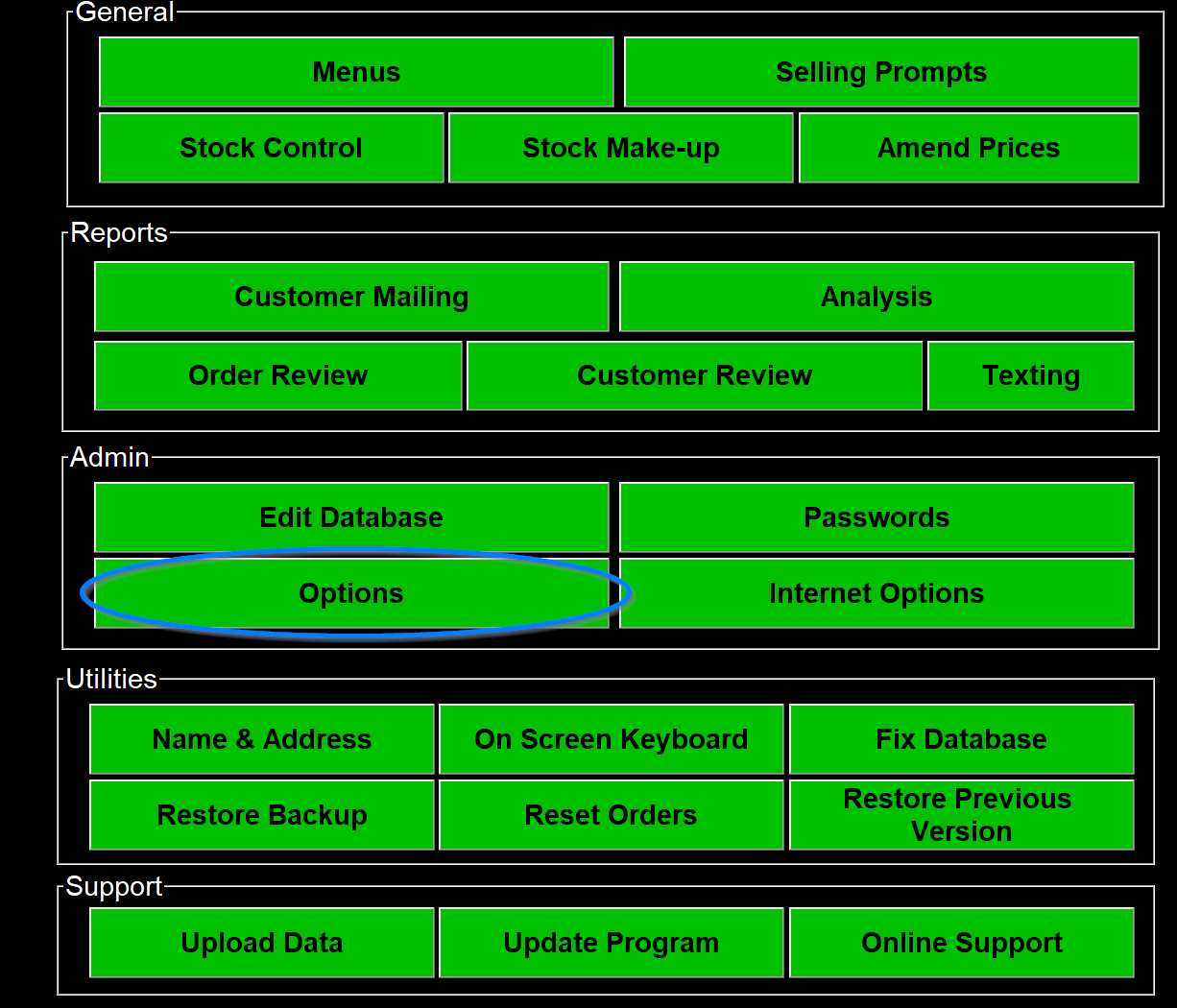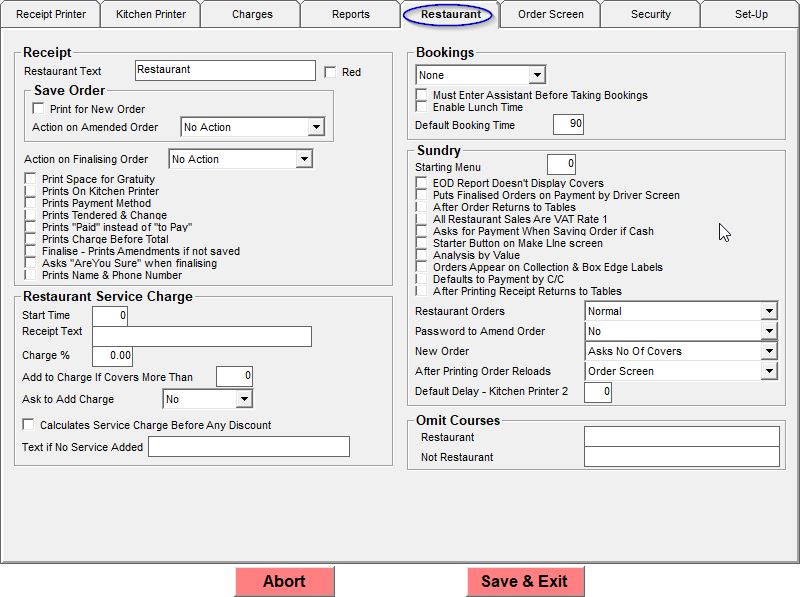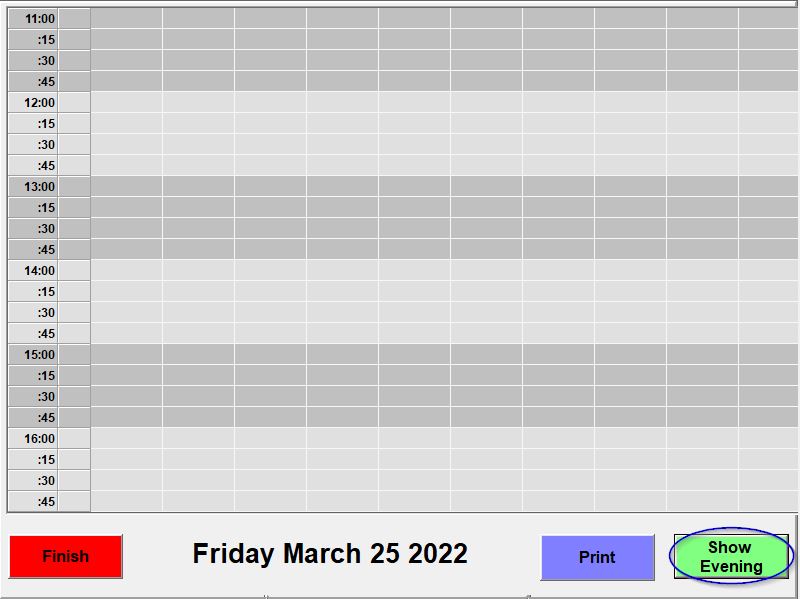The Restaurant Options
First go into Management
Then Options
The Restaurant Module option are in the Restaurant tab of options.
The receipt section is how the receipt is produced for restaurant orders.
- The Restaurant Text option allows you to specify what is printed on the top of the receipt (This is usually just Restaurant but can be whatever you like eg. Eat in) There is also a tick box so it can be printed in red or reverse if it is a thermal printer
- The save order section allows you to print a full receipt for new orders if that option is ticked and what to do when an order is amended "Reprint Order" prints the full order again, "Ask to reprint" asks and if you say yes prints the full order and "Print Amendments" just prints the changes to the order.
- Action on Finalising defaults to "No Action" but "Print Order", "Print Order and Kitchen", "Print Order & Open Till" and "Print Order & Kitchen & Open Till" can be chosen.
The other options are just tick boxes and fairly self explanatory.
The Restaurant Service Charge options can set how the program deals with the service charge.
- Start time lets you choose a start time for the service charge. If it is left as 0 then the charge is always applied.
- The "Receipt text" is what is printed on the receipt for the service charge.
- The % charge will work out the service charge a a % of the total bill.
- The "Add to Charge If Covers More Than" will only add the charge if the order is for more than a certain number of covers. If you want it for every order leave this as 0.
- The "Ask to add charge" drop down defaults to "No" but can be set to "Yes" or "Can Edit". If it is set to ask it will come up with the prompt every time to ask. If it is set to edit it will come up with a calculator showing the service charge it has calculated but allowing you to change it.
- The "Calculates service Charge Before Any Discount" option calculates the service charge before you add any discount.
- The "Text if No Service Added" box allows you to enter what will be printed on the receipt if no service charge is added.
The Bookings Section is where you can set how the booking work if you have chosen it to appear.
- The first drop down allows you to say where or if the bookings button appears. It defaults to "None" but can be set to "On Main Menu" or "On Management Menu" and if set to either of these that is where the Bookings Button will appear.
- The "Must Enter Assistant Before Taking Bookings" option, if set, will ask for the assistant name first when placing a booking.
- The "Enable Lunch Time" option ,if chosen, when you choose a day to place the booking will have a "Show Lunch" button at the bottom right and it you press this It will show the earlier period of time for that day
- The "Default Booking Time lets you set how long as a default the booking would be. When Making a booking this can be altered.
The Sundry section of the options has options that don't belong in the other categories.